Combinación de correspondencia
Paso 1: Preparar los dato Paso 1 : Preparar los datos de Excel para la combinación de correspondencia
El paso más importante del proceso de combinación de correspondencia es configurar y preparar los datos. Deberá usar su hoja de cálculo de Excel como origen de datos de la lista de destinatarios.
El paso más importante del proceso de combinación de correspondencia es configurar y preparar los datos. Deberá usar su hoja de cálculo de Excel como origen de datos de la lista de destinatarios.
Aquí encontrará algunas sugerencias para preparar los datos para una combinación de correspondencia. Asegúrese de lo siguiente:
- Los nombres de columna en la hoja de cálculo coinciden con los nombres de campo que desea insertar en la combinación de correspondencia. Por ejemplo, para dirigirse a los lectores por su nombre en el documento, deberá separar columnas de nombre y apellidos.
- Todos los datos que se combinarán están presentes en la primera hoja de la hoja de cálculo.
- Las entradas de datos con porcentajes, monedas y códigos postales tienen el formato correcto en la hoja de cálculo para que Word pueda leer correctamente los valores.
- La hoja de cálculo de Excel que se usará en la combinación de correspondencia se almacena en su equipo local.
- Los cambios o adiciones en la hoja de cálculo se completan antes de que se conecte a su documento de combinación de correspondencia en Word.
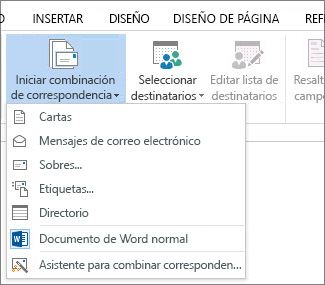
1. Elija Seleccionar destinatarios > Usar una lista existente.
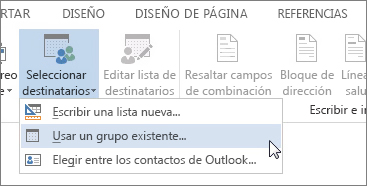
1. Busque su hoja de cálculo de Excel y luego elija Abrir.
2.Si Word se lo solicita, elija Hoja1$ > Aceptar.
Editar la lista de distribución de correo
Puede limitar quién recibe el correo.
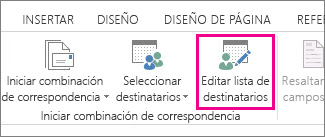
2. En el cuadro de diálogo destinatarios de combinación de correspondencia, desactive la casilla junto al nombre de cualquier persona que no desee que reciba sus correos.

Paso 3: Insertar un campo de combinación
Puede insertar uno o más campos de combinación de correspondencia para que obtengan la información de su hoja de cálculo y la inserten en el documento
Para insertar un bloque de direcciones para un sobre, una etiqueta, un mensaje de correo electrónico o una carta.
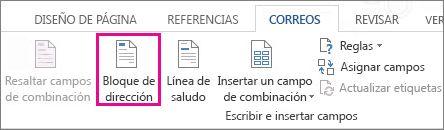
1.En el cuadro de diálogo Insertar bloque de direcciones, elija un formato para el nombre del destinatario, tal como aparecerá en los sobres.
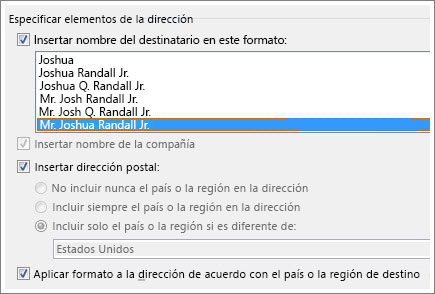
2. Elija Archivo > Guardar.
3. Elija Aceptar.
Para insertar una línea de saludo en un mensaje de correo electrónico o una carta.
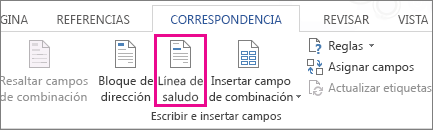
2. En el cuadro de diálogo Insertar línea de saludo, haga lo siguiente:
- En el formato de la Línea de saludo, cambie el saludo si es necesario seleccionando el saludo (Estimado es el predeterminado), el formato del nombre del destinatario y la puntuación final (el valor predeterminado es una coma).
- En Línea de saludo para nombres de destinatarios no válidos, elija una opción en la lista de saludos.
3. Elija Aceptar.
4. Elija Archivo > Guardar.
Para insertar datos de una hoja de cálculo en un mensaje de correo electrónico o una carta
- En la pestaña Correspondencia del grupo Escribir e insertar campos, elija Insertar campo de combinación.
- En el cuadro de diálogo Insertar campo de combinación, en Campos, elija un nombre de campo (nombre de columna en la hoja de cálculo) y elija Insertar.
- Repita el paso 2 según sea necesario y elija Cerrar cuando haya terminado.
- Elija Archivo > Guardar.
Para obtener más información acerca de agregar campos de la hoja de cálculo en el documento de combinación, consulte Insertar campos de combinación de correspondencia. Además, si está interesado en obtener más información acerca de las opciones para configurar el mensaje de correo electrónico, consulte Combinación de correos electrónicos en Word.
Paso 4: Obtener una vista previa y finalizar la combinación de correspondencia
Después de insertar los campos de combinación de correspondencia que desee, obtenga una vista previa de los resultados para confirmar que el contenido sea correcto y ya estará listo para completar el proceso de combinac ión de correspondencia.
1.En la pestaña Correspondencia, elija Obtener una vista previa de los resultados.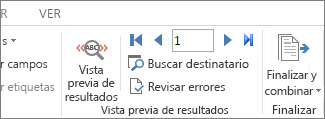
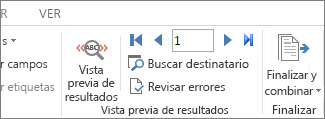
2.Elija los botones de registro Siguiente  o Anterior
o Anterior  para desplazarse a través de los registros en el origen de datos y ver cómo aparecerán los registros en el documento.
para desplazarse a través de los registros en el origen de datos y ver cómo aparecerán los registros en el documento.
 o Anterior
o Anterior  para desplazarse a través de los registros en el origen de datos y ver cómo aparecerán los registros en el documento.
para desplazarse a través de los registros en el origen de datos y ver cómo aparecerán los registros en el documento.
3. En el grupo Finalizar, elija Finalizar y combinar e Imprimir documentos o Enviar mensajes de correo electrónico.

Paso 5: Guardar la combinación de correspondencia
Al guardar el documento de combinación de correspondencia, se mantendrá conectado al origen de datos. Puede volver a usar el documento de combinación de correspondencia para su próxima correspondencia en masa.

No hay comentarios.:
Publicar un comentario